ESP32を手軽に試すQumcumPRO
ESP32でのArduinoプログラミングを学習してみます。
モデルは、ESPDevKitCをベースに開発したQumcumPROを使ってみます。
ブレッドボードで配線をしていろいろ試してみるのもいいのですが、QumcumPROにはあらかじめRGBLEDやセンサーやアクチュエータが標準で搭載されているので、特に配線する手間もなくそれなりにサクっと学習を始められますのでお便利です。

Arduino IDEへの準備
まずはArduino IDEをインストールされていない方向けにその手順を示しますので、すでにArduino IDEをインストール済みの方は読み飛ばしてください。
Ardunio IDEのダウンロード
最新のArduino IDEをダウンロードするため本家Arduino IDEのダウンロードサイト (https://www.arduino.cc/en/software) を開きます。
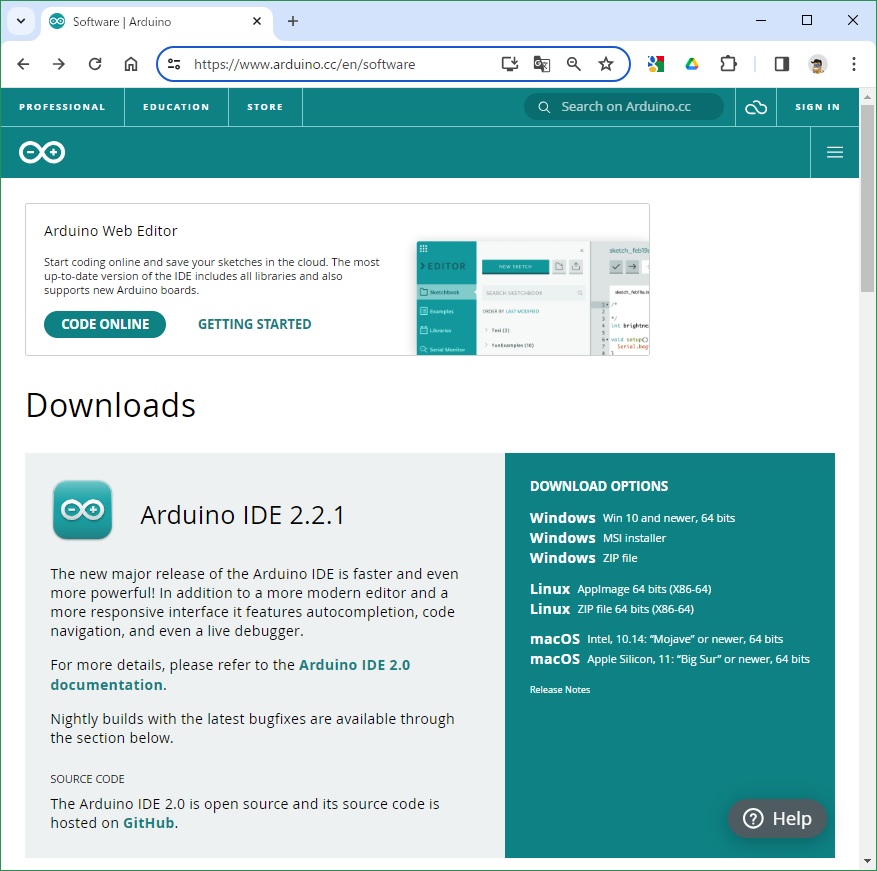
Windowsであれば、図の[DOWNLOAD OPTIONS] から Windowsのインストーラをクリックします。ダウンロードには数分かかります。ご自身のWindowsのダウンロードフォルダにダウンロードされた実行ファイルをダブルクリックしてインストールを開始します。
最初に寄付の依頼画面がでてきます。ここでは[JUST DOWNLOAD] を選択します。寄付される方は金額($)を選択してから [CONTRIBUTE] をクリックしてください。
次のページでは、Eメールアドレスの入力などがありますが、Arduino CCからの連絡を希望されなければ [JUST DOWNLOAD] で進んでください。
その後は、ライセンス条項やオプションの選択画面が出てきますので、そのままデフォルト設定で進めれば完了です。
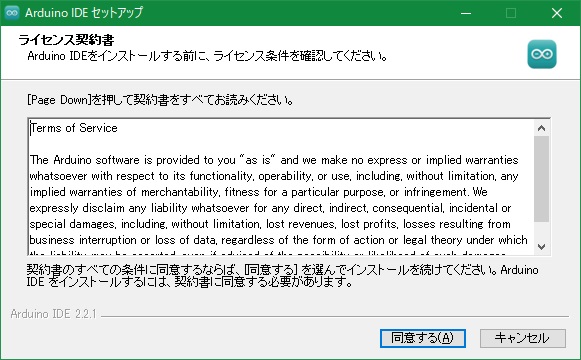
これでインストールは完了します。
Arduino IDEを起動すると、Windowsのセキュリティ警告が出ることがありますが、アクセスを許可してください。
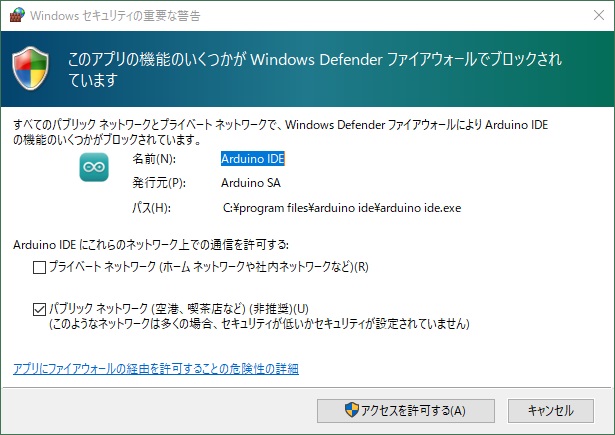
Arduino IDEの日本語化
インストールのついでに日本語化しておきます。Arduino IDEを起動します。
[File]-[Preferences] を選択し、[Language]から日本語を選択してください。
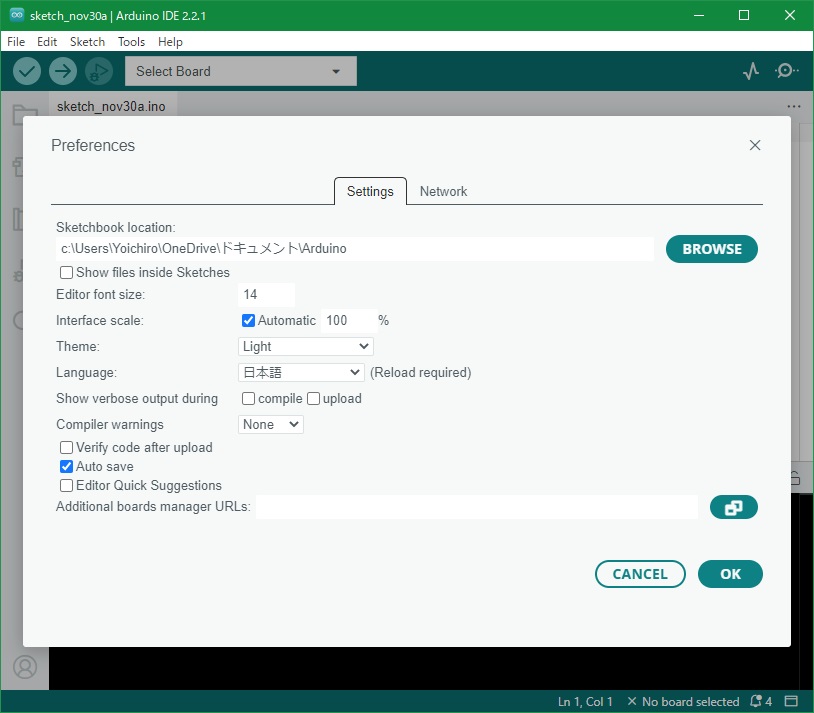
これでArduino IDEの準備は完了ですので、次にESP32を使えるように設定します。
ESPボードが使えるようにする
IDEをインストールした素の状態ではESP32を使うことができません。ですのでまずはESP32が使えるようにするところから始めます。
ボードマネージャへの準備
まずは。ArduinoIDEのPreferencesの画面を開き、以下のURLを最下段のAdditional boards manager URL’sにコピペをします。ArduinoIDEのPreferencesは環境設定で、日本語にセットされている方は、メニューバーから ファイル > 環境設定 を選択し環境設定ウィンドウの「追加のボードマネージャのURL」欄に入力することになります。
※すでに何か記述がある場合はカンマで区切って追加してください)
【コピペするURL】 https://dl.espressif.com/dl/package_esp32_index.json
コピペが終りましたら「OK」をクリックしこの画面を閉じます。
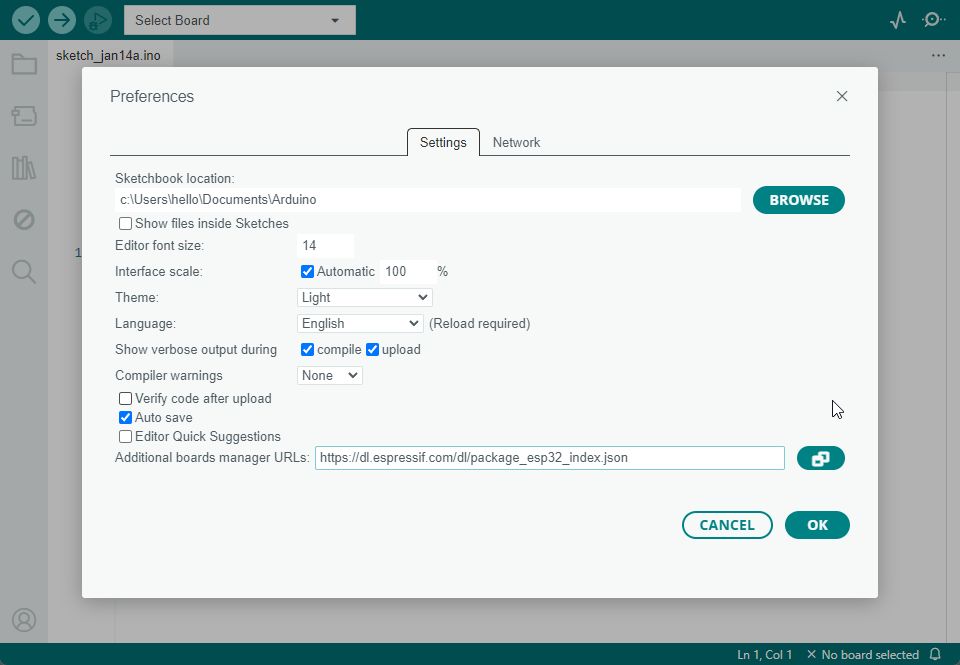
ESP32ライブラリーのインストール
次に、ボードマネージャーを開きESP32のライブラリーを指定してIDE環境にインストールします。操作としては、メニューバーから ツール > ボード > ボードマネージャ を開きます。そしてボードマネージャの最上段の検索ボックスにESP32と入力すると、ESP32用のライブラリー関連が表示されますので、そのなかから esp32 by Espressif を INSTALLします。
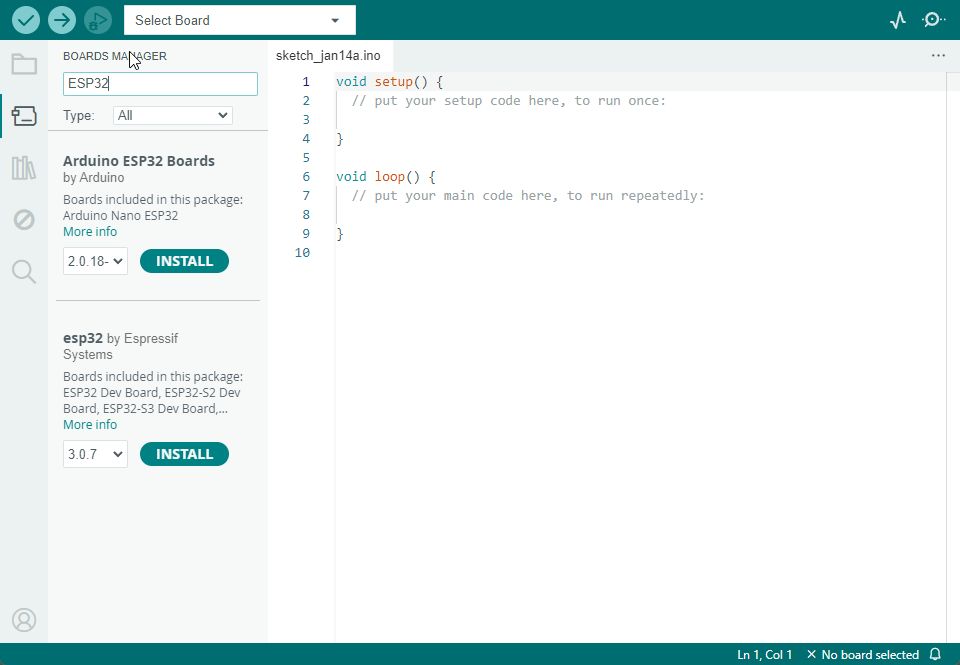
Qumcumとの接続
QumcumPROの背面のUSBポートとPCとの間をUSBケーブルで接続すると、自動でボードとポートを認識してくれます。あとは下の画面のように、ボードの種類を ESP32 Dev Module にポートは接続されているCOMを選択します。
①Arduino IDEで メニュー > ツール > ボード を選択下記のようにセットします。
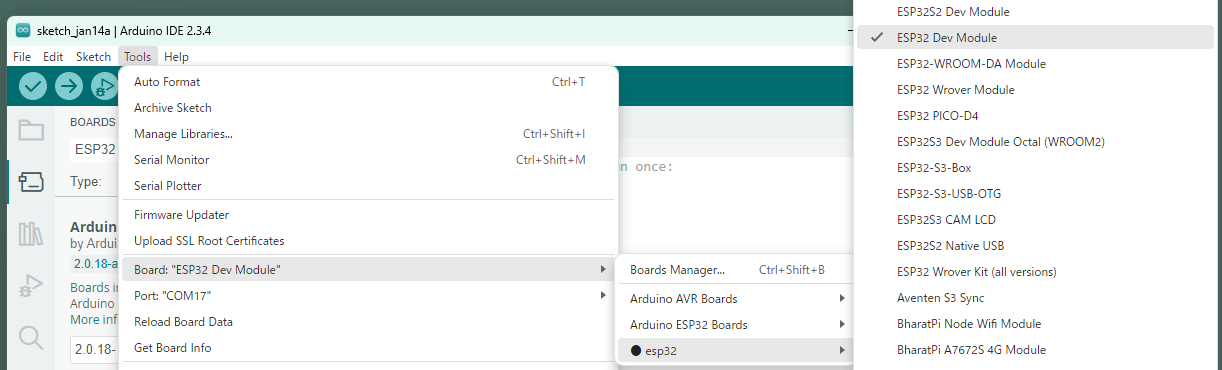
② メニュー >ツール > ポート から、ESP32が接続されたCOMポートを選択します。
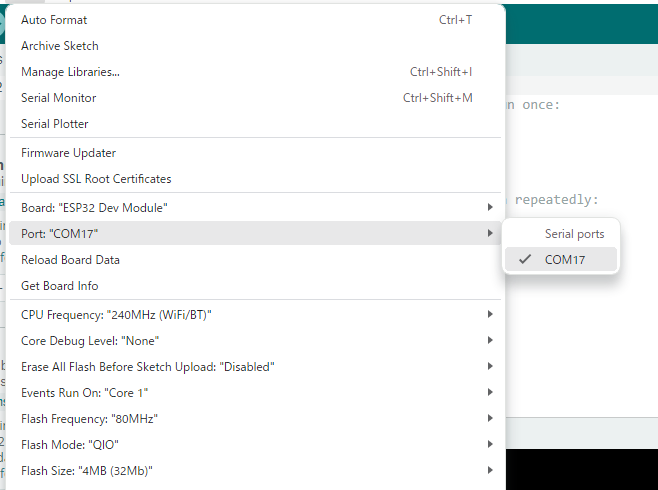
テストプログラムの作成と書き込み
1. テストプログラムのコード
一通りの準備ができましたらいよいよ何かを動かしてみましょう。
まずは、胸のLEDをピカピカ点滅させてみます。
これはArduinoプログラミングを行った方がだれでも最初に行う「Lチカ」です。下記にコードを貼り付けておきますので、まっずはコピペして実際に動くかどうか試してみてください。
これが動きましたら、いよいよボードの仕様などをみながらいろいろと試していきたいと思います。
#define LED_RED 32 //この番号を変える
void setup() {
pinMode(LED_RED,OUTPUT) ;
}
void loop() {
digitalWrite(LED_RED,HIGH) ;
delay(1000);
digitalWrite(LED_RED,LOW) ;
delay(1000);
}
1.上記コードをArduino IDEにコピー&ペーストします
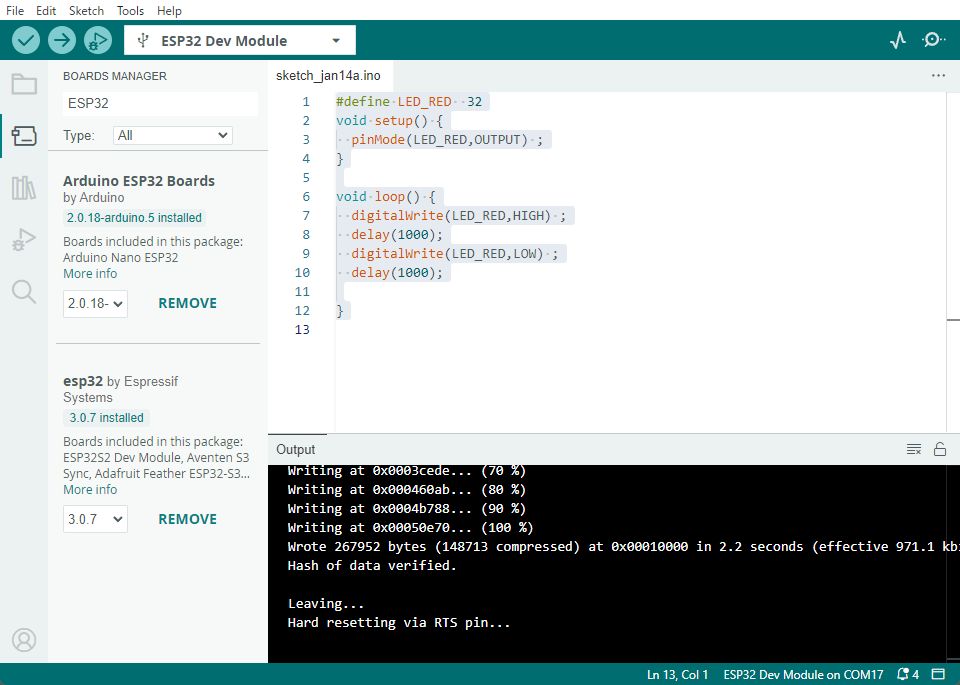
2.メニューバーから スケッチ > コンパイル をクリックして、プログラムのコンパイルが成功するか確認します。
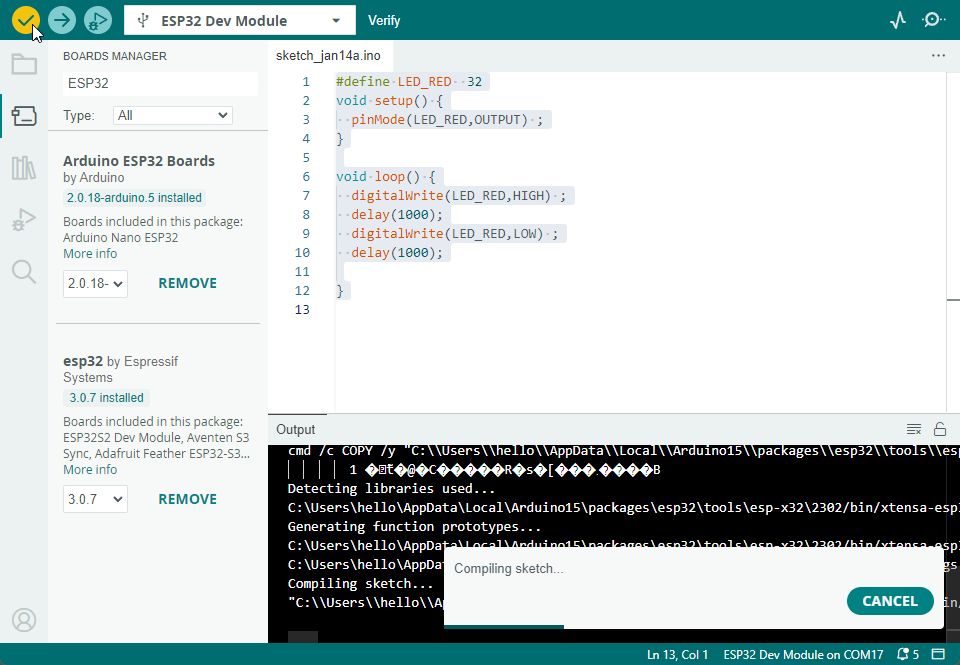
3.スケッチ > マイコンボードに書き込む をクリックしてESP32にプログラムを書き込みます。
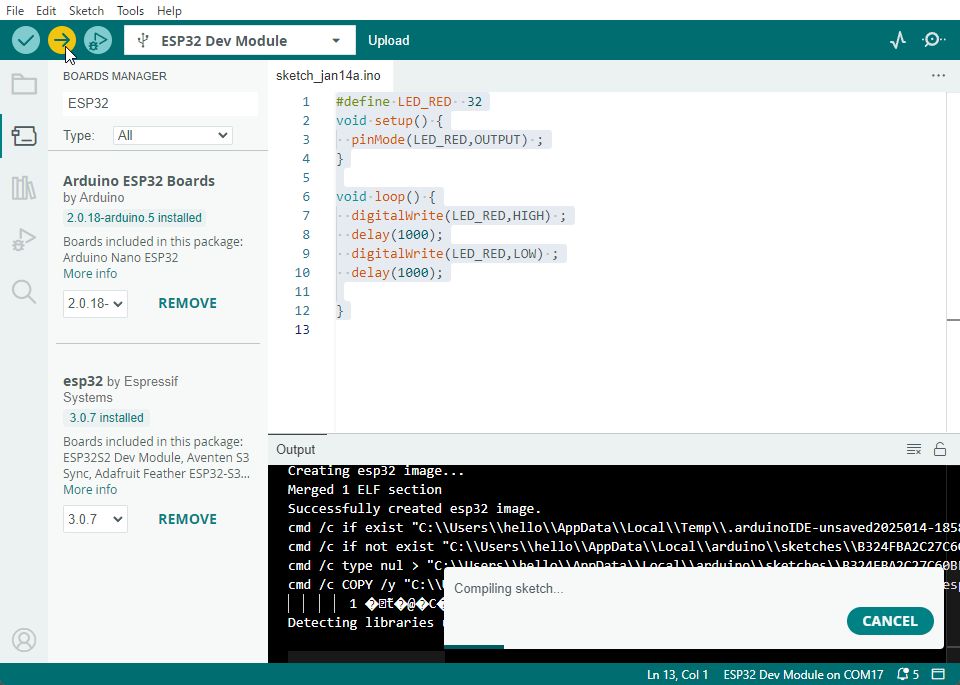
書き込みが成功すると、「ボードへの書き込みが完了しました」と表示されます。
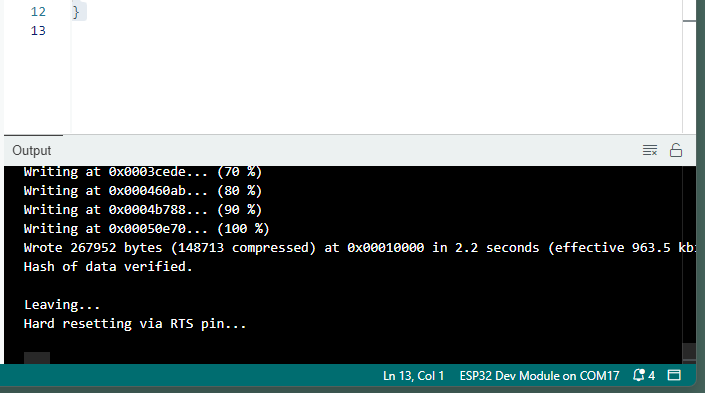
動作確認
指定のLEDが1秒ごとに点灯と消灯を繰り返すか確認します。(以下はクムクムPROでの動作画面です)
セキュリティを強化するために、暗号化やセキュアストレージ機能の利用を検討してください。



コメント